CommonModuleとゲームの再インストール
ガイド > 初心者ガイド > ゲームがプレイできない場合
CommonModule(コモンモジュール)とゲームクライアントの再インストール方法
CommonModuleやゲームクライアントに、アップデートの失敗によるデータ破損が発生し起動しない状態になった場合には、アンインストール(削除)を行ってからインストールします。
7. 再インストールについて
1. 『Pmangインストールマネージャー』の起動
Windows10
[スタートメニュー]→[設定]→[アプリ]と進み、インストールされているプログラムの一覧から『Pmangインストールマネージャー』を選択して【アンインストール】をクリックします。
2. Pmangインストールマネージャーの画面でアンインストール(削除)するゲームタイトル名のチェックボックスにチェックを入れ、「選択したゲームを削除」をクリックします。以下はArche Ageを選択しています。
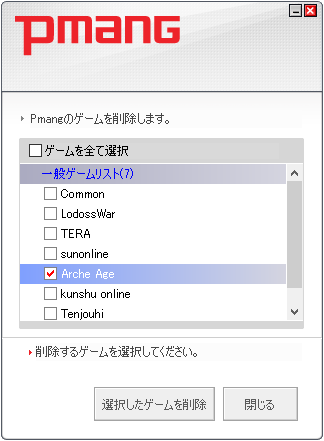
3. 「選択したゲームを削除」をクリックすると削除ダイアログが表示されますので、「削除開始」をクリックします。
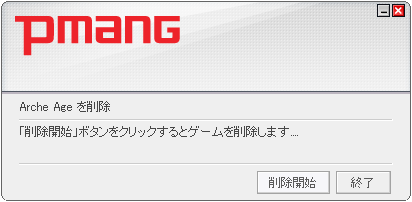
4. 元の画面に戻ったら完了です。
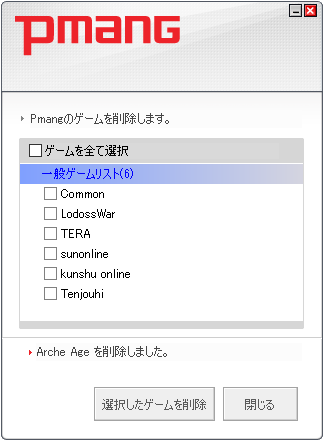
5. 全て削除する場合には「ゲームを全て選択」へチェックします。
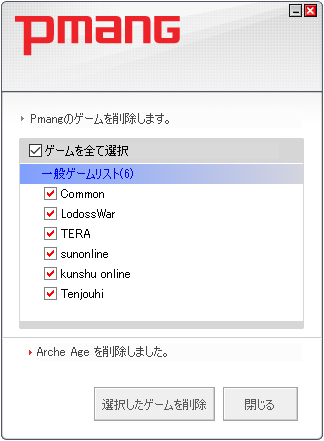
6. CommonModule(コモンモジュール)のみアンインストール(削除)する場合には「Common」へチェックします。
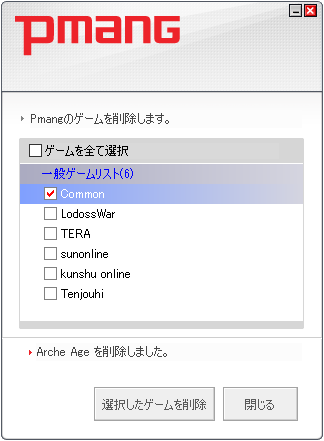
7. 再インストールについて
CommonModule(コモンモジュール)をアンインストール(削除)した場合には、 アンインストール後にゲームタイトルのゲームスタートをクリックすると、プログラムの起動画面へ遷移します。
※ 以下はArcheAgeを例にしています。

8. STEP1の「プラグインのダインロード」をクリックして、pmang_common_moduleをダウンロードして実行してください。

9. 実行するとインストール場所を聞いてきますので、プログラムをインストールするドライブとディレクトリを指定してください。
※ 以下はCドライブの「GameOn」を指定しています。
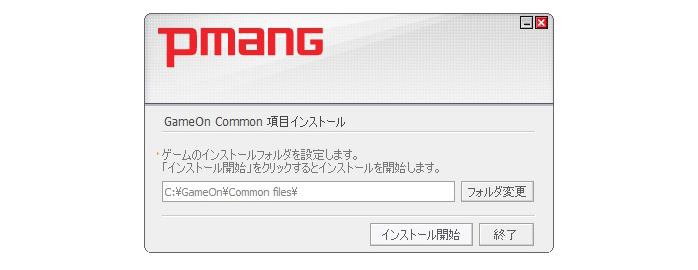
10. インストール完了画面の「終了」をクリックします。これでCommonModule(コモンモジュール)のインストールは完了です。
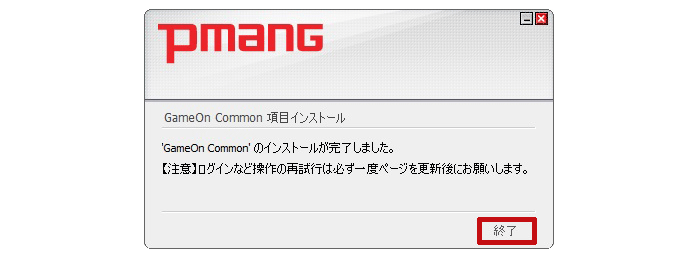
11. ゲームクライアントのインストールは、STEP2の「再ゲームスタート実行」をクリックします。

12. ゲームクライアントをインストールするドライブとディレクトリを指定してください。以下はCドライブの「GameOn/archeage」を指定しています。ゲームタイトル毎に指定先名フォルダは変更されます。
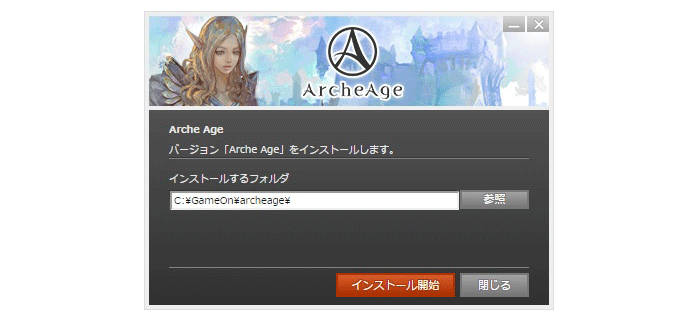
13. ゲームクライアントのインストールが開始されます。
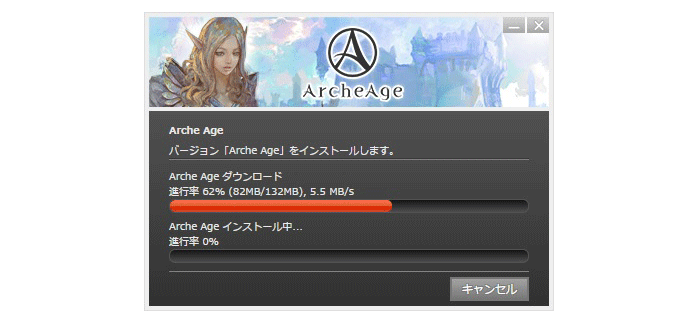
14. セットアップ画面に移行したら、「インストール」をクリックして進めます。
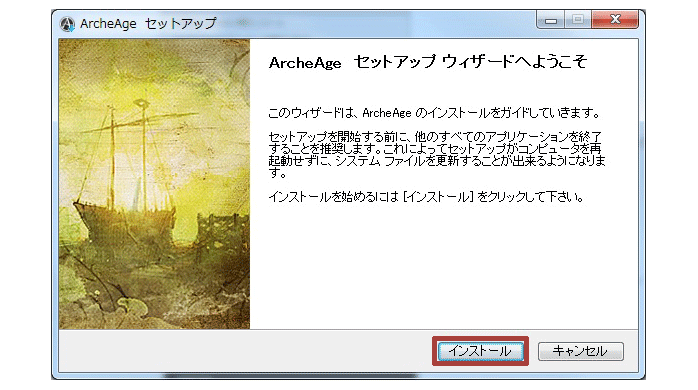
15. ゲームクライアント側のランチャーへ切り替わりましたら、そのままインストール作業を進めてください。
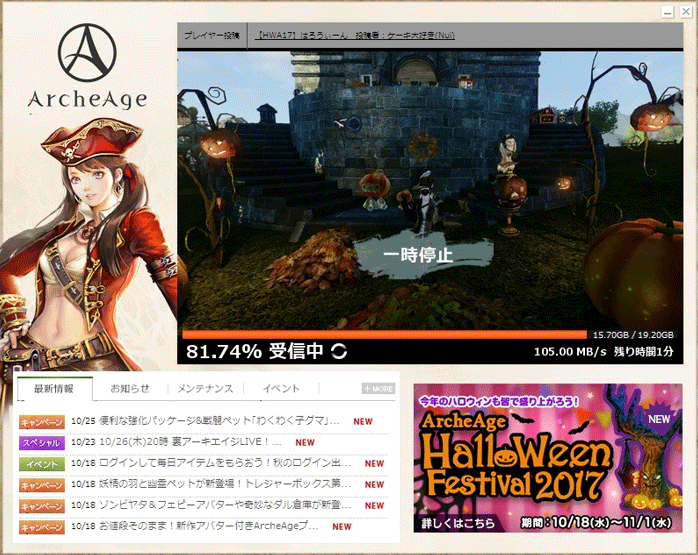
インストール手順は以上です。
