ファイアウォール設定
ガイド > 初心者ガイド > ゲームがプレイできない場合
ファイアウォール設定
Windowsファイアウォールの設定をご確認ください。
Windowsファイアウォールの設定によってはゲームスタートできない場合があります。
ここではWindows7とWindows10のご案内をしております。
3. ファイアーウォールの設定を確認します。
2. プログラムの追加画面の「参照」をクリックして起動したいゲームタイトルのアプリケーション(.EXEファイル)を指定します。
5. ファイアーウォールの設定を確認します。
6. アプリケーションの除外設定
7. 「設定の変更」をクリックします。
1. 「コントロールパネル」→「システムとセキュリティ」→「Windowsファイアウォールによるプログラムの許可」を開きます。
3. 以下の図は、Dドライブにロードス島戦記オンラインをインストールしている状態です。
Windowsファイアウォールの設定によってはゲームスタートできない場合があります。
ここではWindows7とWindows10のご案内をしております。
Windows7
Windows7 ファイアウォール設定確認
1. Windowsマーク→[スタート]→ [コントロールパネル]→[システムとセキュリティ]→ [Windows ファイアウォール]の順に進み、ファイアウォールの状態の確認」をクリックします。
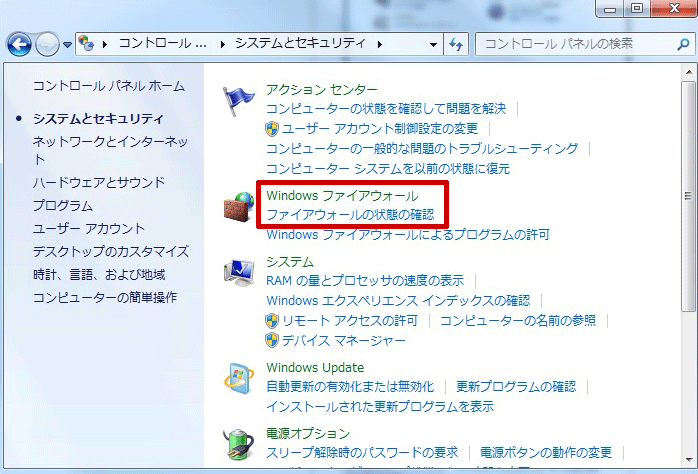
2. 「Windowsファイアウォールの有効化又は無効化メニュー」をクリックします。
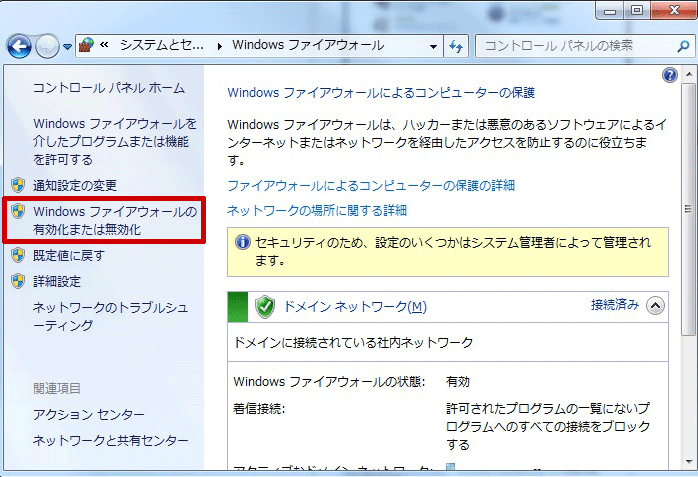
※画像はドメインコントローラー設定PCとなり、一般のご家庭用PCと異なる表示がございますがメニューは同一となります。
3. ファイアーウォールの設定を確認します。
プライベートネットワーク/パブリックネットワーク共に同じ設定にします。
チェック:「Windowsファイアウォールを有効にする」
チェック:「Windowsファイアウォールが新しいアプリをブロックした時に通知を受け取る」
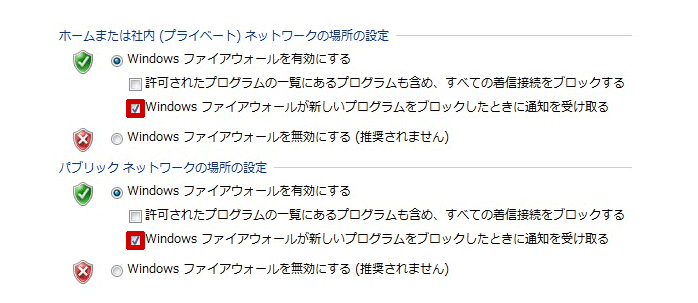
4. Windowsマーク→[スタート]→ [コントロールパネル]→[システムとセキュリティ]→ [Windows ファイアウォール]の順に進み、「Windowsファイアウォールによるプログラムの許可」をクリックします。
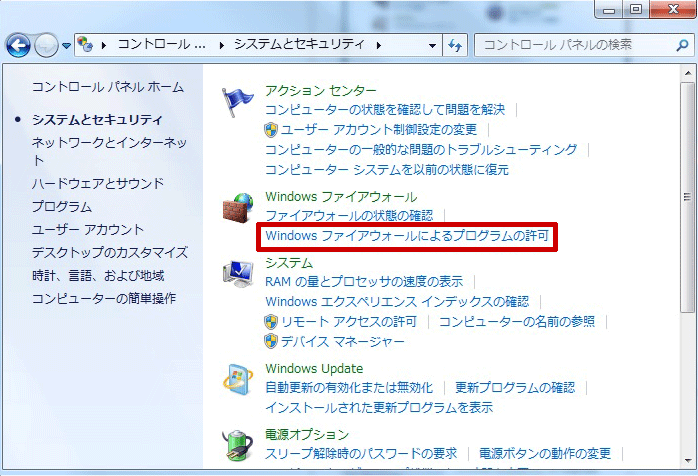
5. 「許可されたプログラム」画面内で起動したいゲームのチェックが入っているか確認します。チェックが無い場合には「設定の変更」をクリックしてチェックを付け加えます。
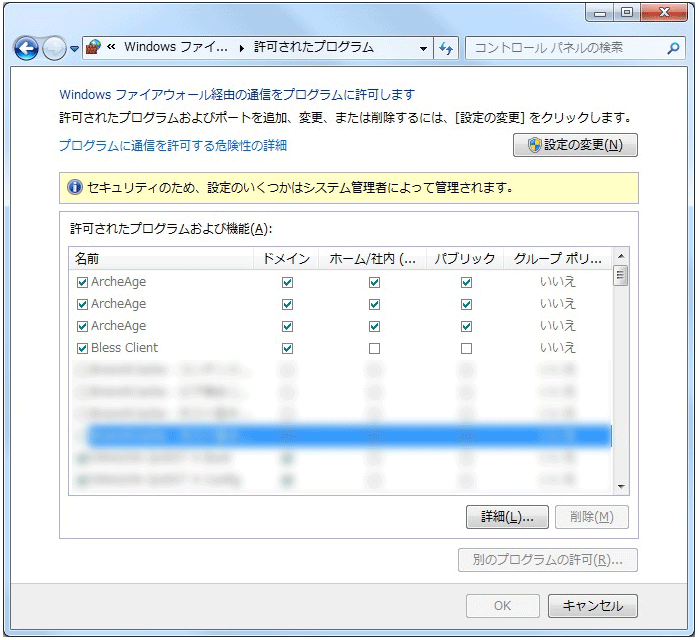
Windows7 ゲームプログラムの通信許可を設定する
1. 「許可されたプログラム」画面内で「設定の変更」→「別のプログラムの許可」の順でクリックします。
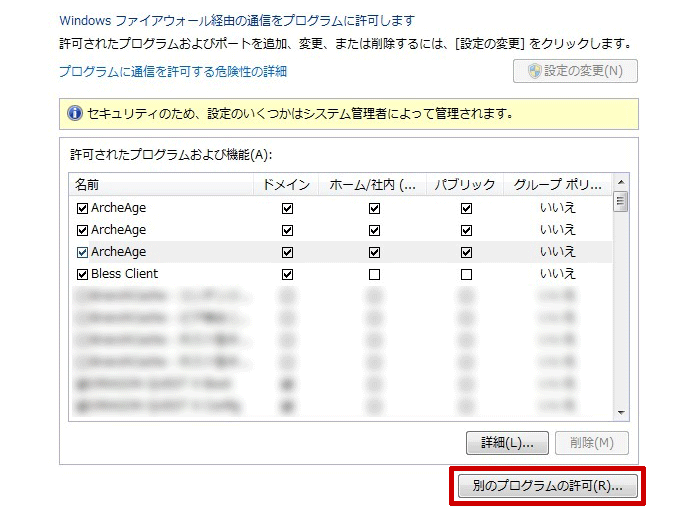
※Windowsマーク→[スタート]→ [コントロールパネル]→[システムとセキュリティ]→ [Windows ファイアウォール]の順に進み、
「Windowsファイアウォールによるプログラムの許可」をクリックして「許可されたプログラム」画面を開きます。
「Windowsファイアウォールによるプログラムの許可」をクリックして「許可されたプログラム」画面を開きます。
2. プログラムの追加画面の「参照」をクリックして起動したいゲームタイトルのアプリケーション(.EXEファイル)を指定します。
(以下はロードス島戦記オンラインの実行ファイルを選択しています。)
そして、「開く」→「追加」の順にをクリックします。図はローカルディスクをDドライブにしております。
インストールしているドライブをご指定ください。
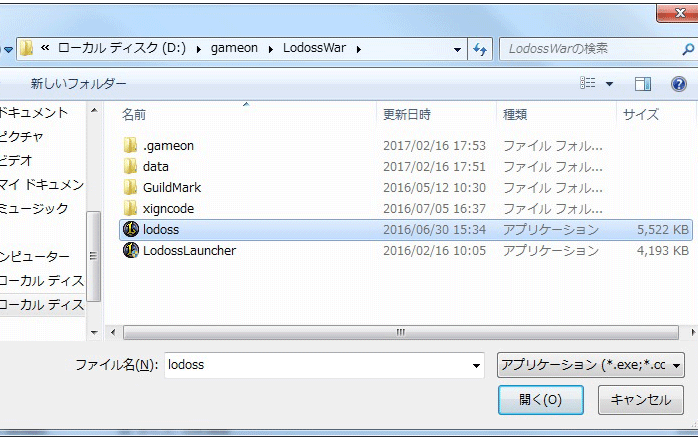
3. 「許可されたプログラム」画面へ追加されたら画面を閉じます。

Windows10
Windows10 ファイアウォール設定確認
1. デスクトップ左下検索フォームにコントロールパネルと入力してキーボードのEnterを押します。

2. コントロールパネル内の「システムとセキュリティ」をクリックします。
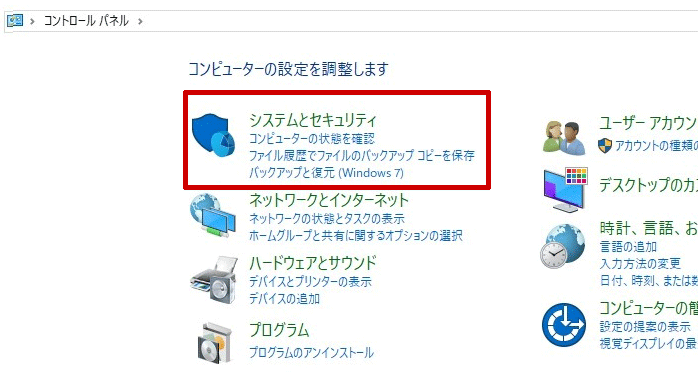
3. 「Windowsファイアウォールの状態の確認」をクリックします。
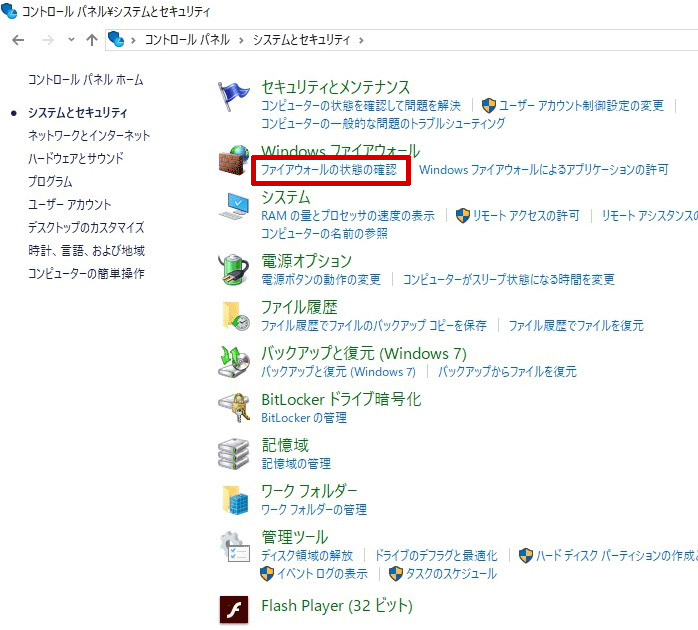
4. 「Windowsファイアウォールの有効化または無効化」をクリックします。
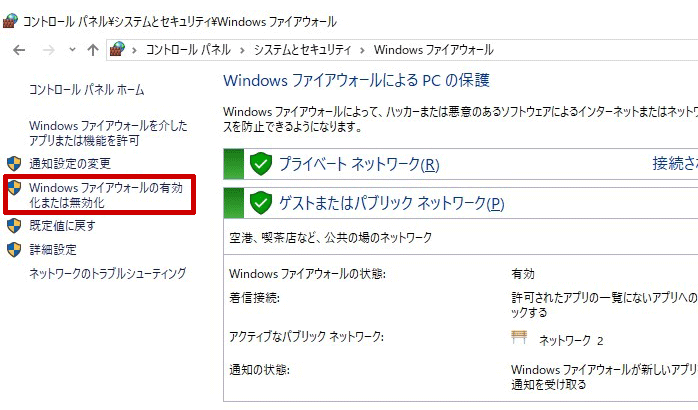
5. ファイアーウォールの設定を確認します。
プライベートネットワーク/パブリックネットワーク共に同じ設定にします。
チェック:「Windowsファイアウォールを有効にする」
チェック:「Windowsファイアウォールが新しいアプリをブロックした時に通知を受け取る」
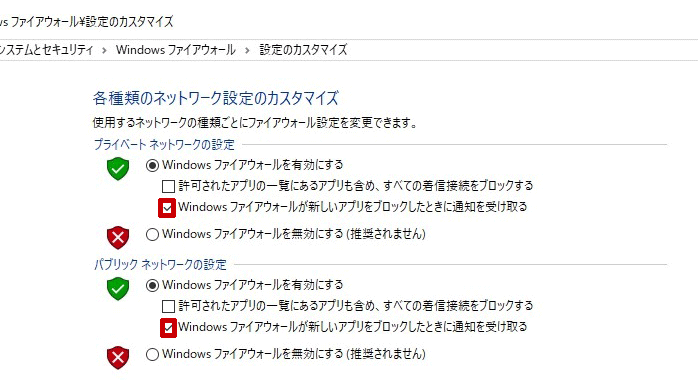
6. アプリケーションの除外設定
「コントロールパネル」→「システムとセキュリティ」→「Windowsファイアウォールによるプログラムの許可」を開きます。
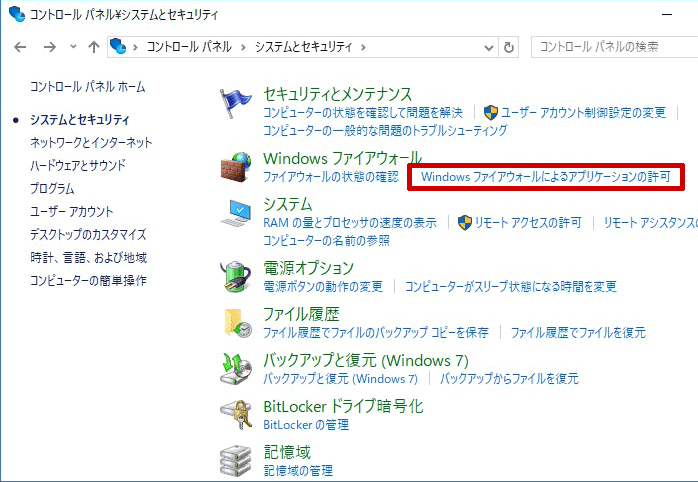
7. 「設定の変更」をクリックします。
起動したいゲームに通信許可のチェックがあるか確認します。

Windows10 ファイアウォール設定確認
1. 「コントロールパネル」→「システムとセキュリティ」→「Windowsファイアウォールによるプログラムの許可」を開きます。
ゲームプログラムを追加する場合には、右上の「設定の変更」をクリックして「別アプリの許可」をアクティブにします。
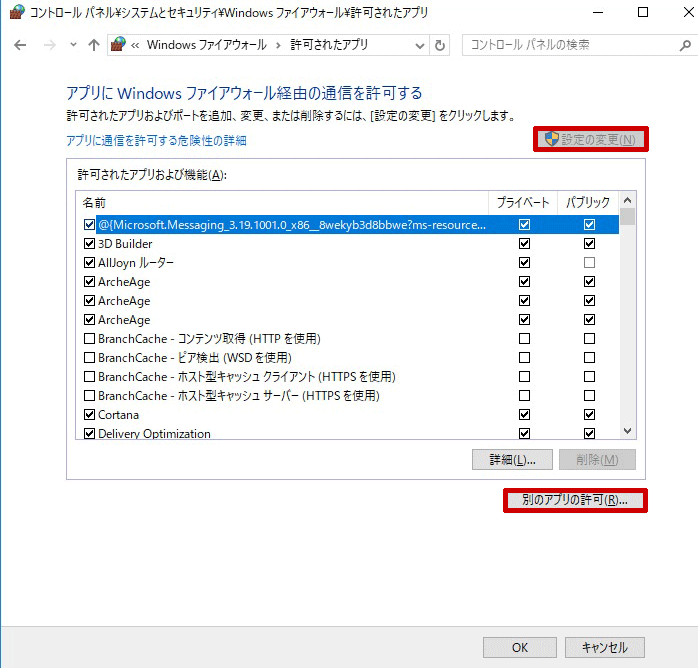
2. 「アプリの追加」画面の[参照]をクリックしてインストール先のアプリケーション(.EXEファイル)を指定します。
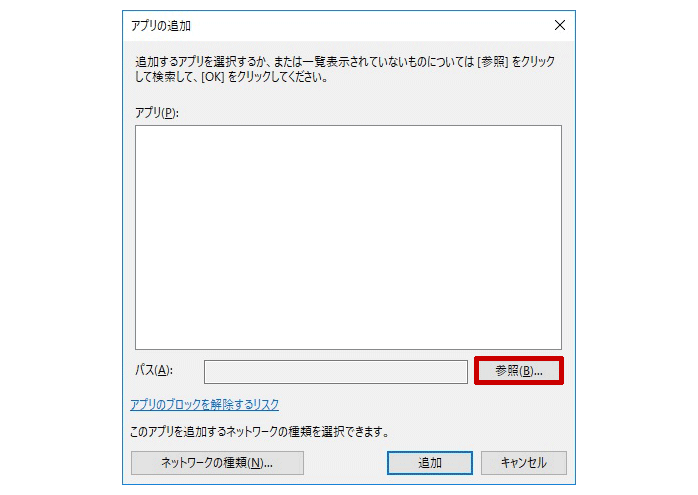
3. 以下の図は、Dドライブにロードス島戦記オンラインをインストールしている状態です。
「lodoss.exe」を選択して「開く」をクリックします。インストールしているドライブを指定してください。
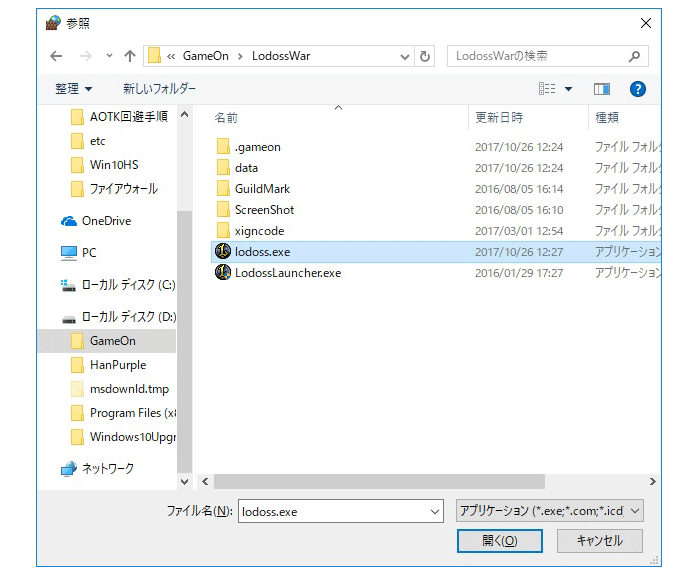
4. アプリが追加されました。「キャンセル」を押して「Windowsファイアウォールによるプログラムの許可」へ戻ります。
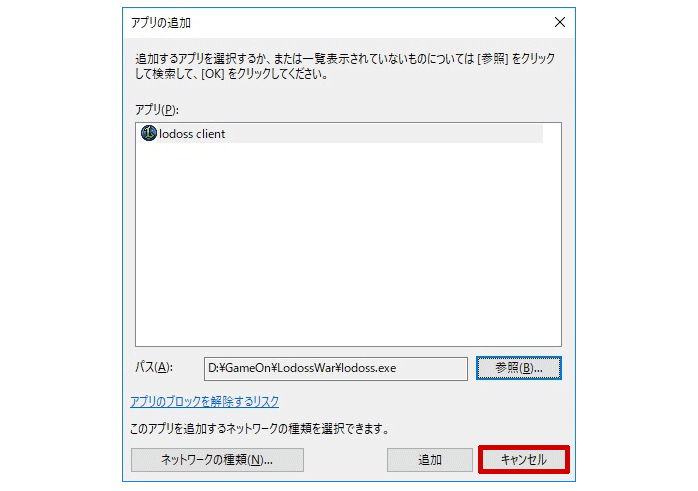
5. 「lodoss client」が表示されていれば成功です。
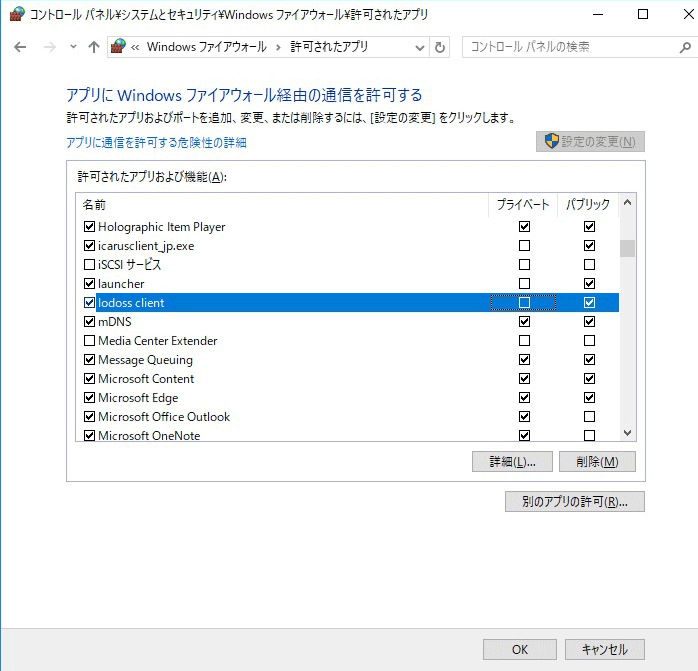
※パブリックにチェックがあれば起動可能です。「OK」で画面を閉じます。
