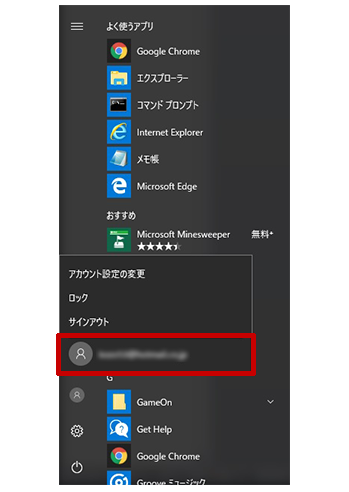Windows設定
ガイド > 初心者ガイド > ゲームがプレイできない場合
Windowsの権限設定確認
ゲームプレイには、Windowsのアカウントに管理者権限が必要です。
出荷時には管理者権限となっているPCがほとんどですが、 ひとつのPCを複数人で共有している場合、管理者権限で無い可能性があります。
2. 上図の標準ユーザー「TEST」をクリックするとアカウントの変更画面になります。
出荷時には管理者権限となっているPCがほとんどですが、 ひとつのPCを複数人で共有している場合、管理者権限で無い可能性があります。
ユーザーアカウント権限確認 Windows 7
1. [スタート]→[コントロールパネル]をクリックします。
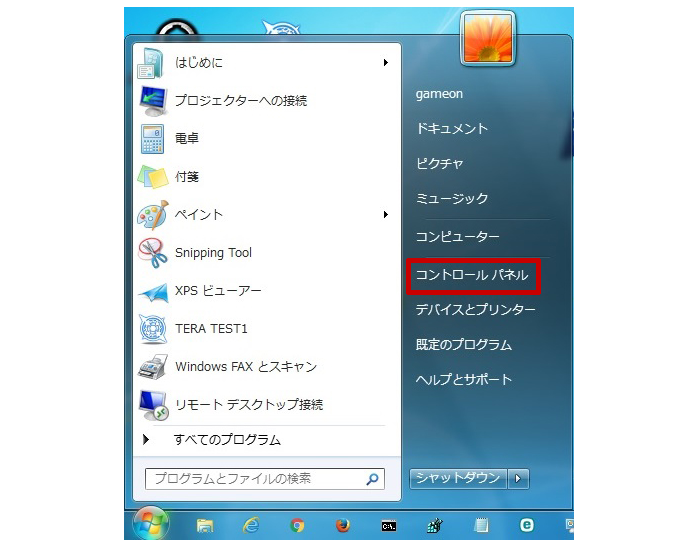
2. 「ユーザーアカウントと家族のための安全設定」をクリックします。
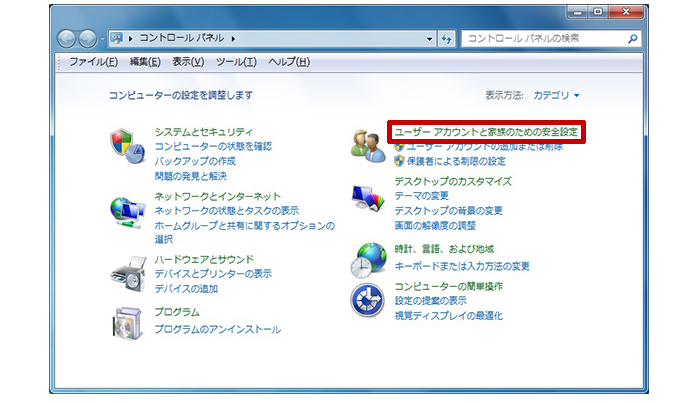
3. 「ユーザーアカウント」をクリックします。
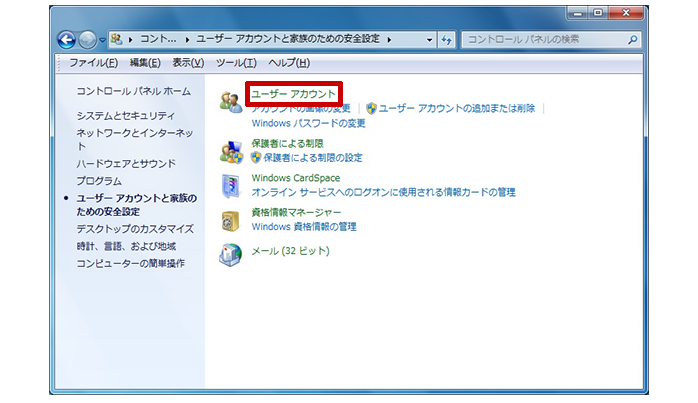
4. ユーザーアカウントがAdministrator(管理者)であればゲーム起動可能な権限となります。
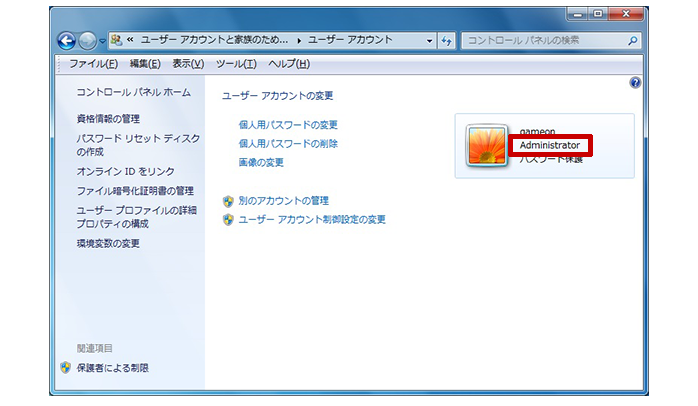
ユーザー権限が「標準ユーザー」の場合は
※ひとつのPCを複数人で共有している場合で学校や職場ではPC管理者へご相談ください。 保護者のPCを利用されている場合には保護者の許可を得て以下の操作をしてください。
1. 「ユーザーアカウント]の一覧にある別のAdministratorであるアカウントでログインを行い、標準ユーザーをAdministratorへ変更します。
以下はAdministratorであるアカウント「gameon」が標準ユーザー「TEST」の権限変更手順を例にしています。
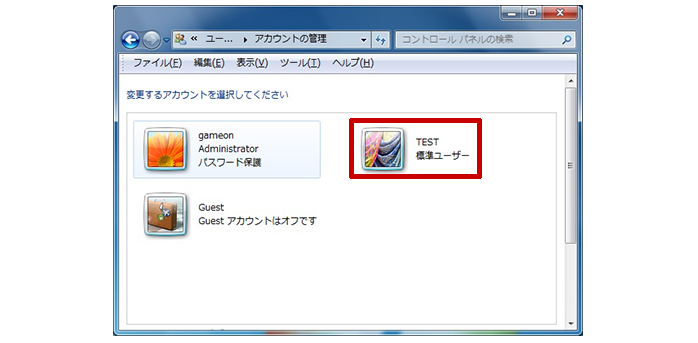
2. 上図の標準ユーザー「TEST」をクリックするとアカウントの変更画面になります。
続いて「アカウントの種類の変更」をクリックします。
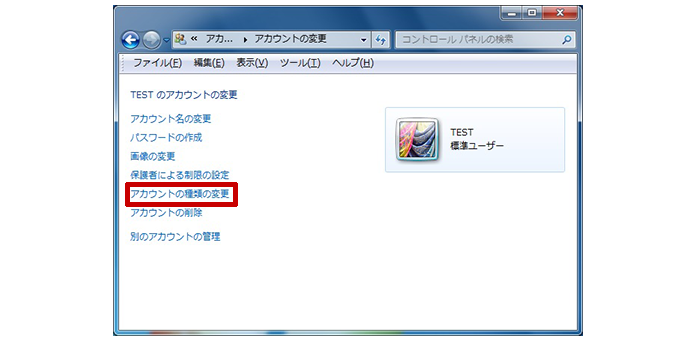
3. 標準ユーザーにチェックがありますので、管理者にチェックし直して「アカウントの種類の変更」ボタンをクリックします。
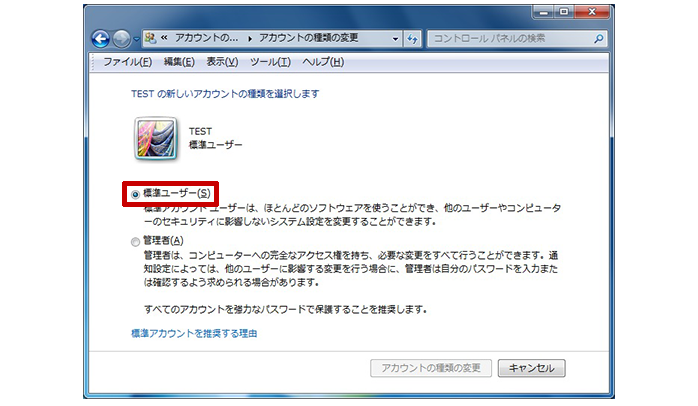
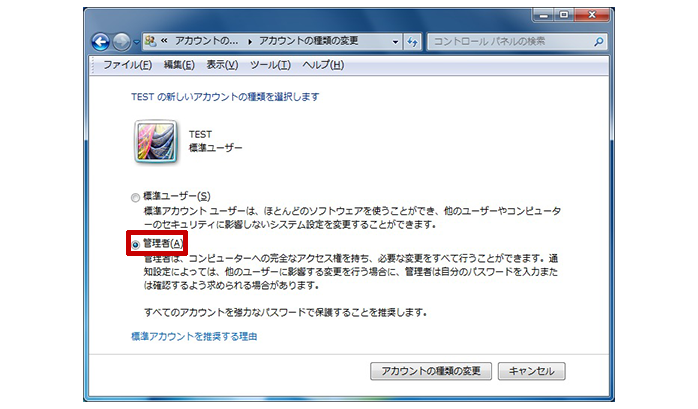
4. Administratorになっていることを確認します。ユーザーの切り替えでログインし直してください。
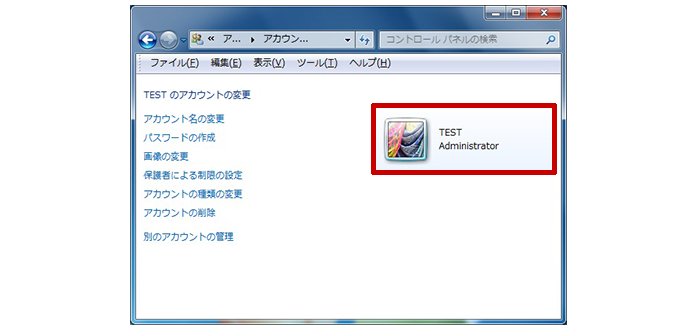
ユーザーアカウント権限確認 Windows 10
1. [スタート]→[設定]をクリックします。

2. Windowsの設定の「アカウント」をクリックします。
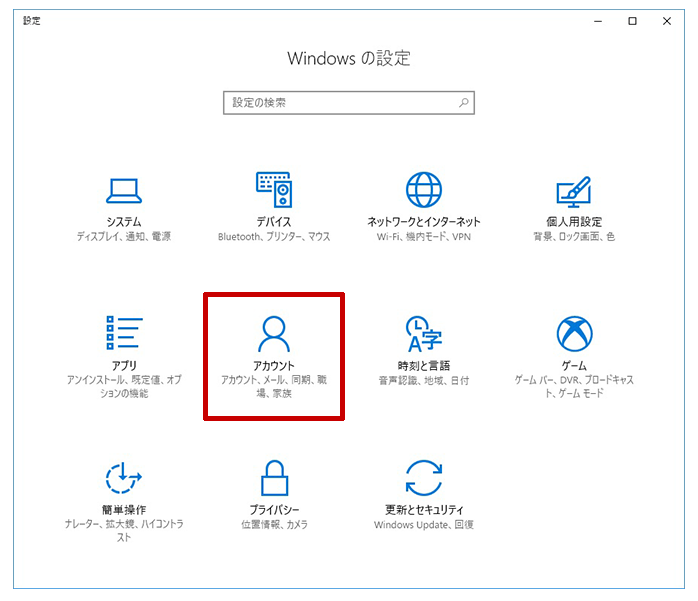
3. ユーザーの情報で「管理者」となっていればゲーム起動可能な権限となります。
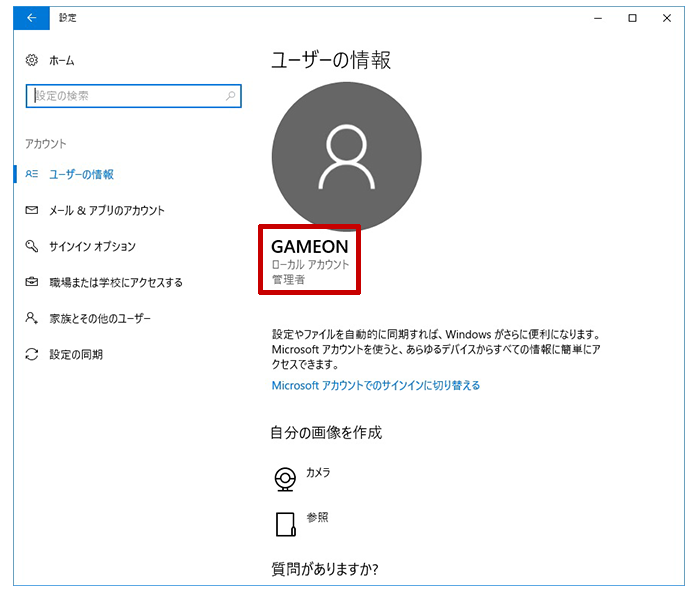
ユーザー権限が「標準ユーザー」の場合は
※ひとつのPCを複数人で共有している場合で学校や職場ではシステム監督者へご相談ください。
保護者のPCを利用されている場合には保護者の許可を得て以下の操作をしてください。
1. 「ユーザーアカウント]の一覧にある別の管理者であるアカウントでログインを行い、標準ユーザーを管理者へ変更します。
以下は管理者であるアカウント「GAMEON」が標準ユーザーの権限変更手順を例にしています。
2. 家族とその他のユーザーをクリックします。
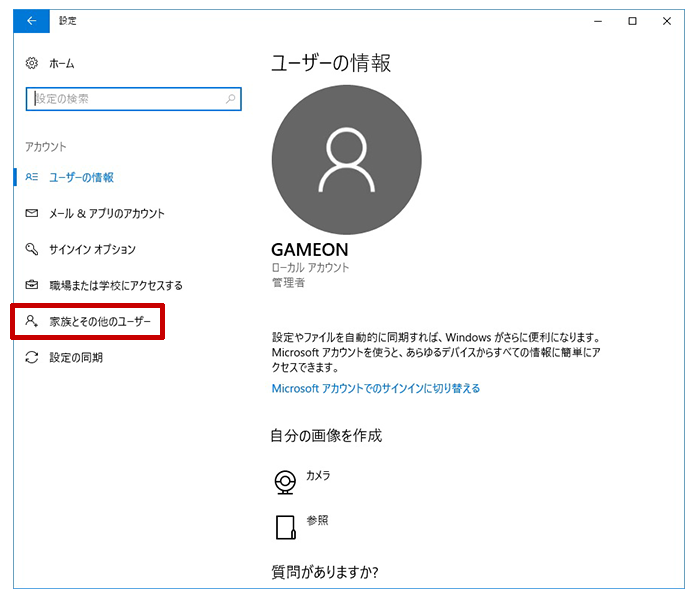
3. 変更するアカウント名をクリックしてから「アカウント種類の変更」をクリックします。
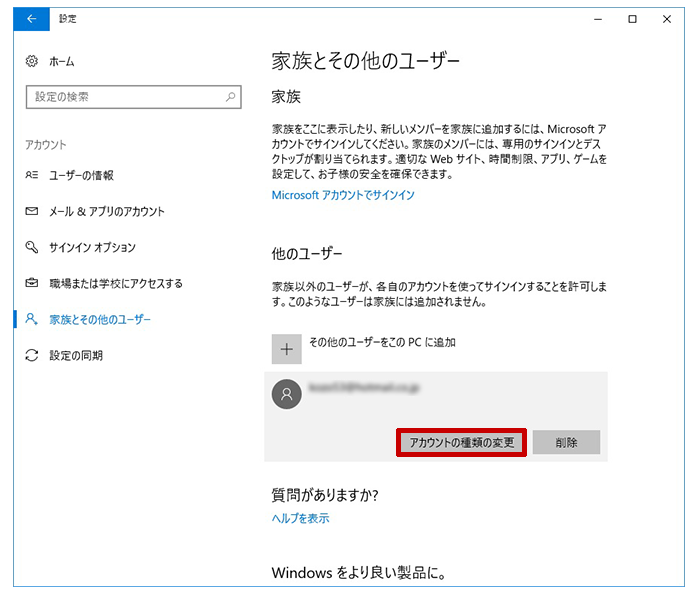
4. 標準ユーザーから管理者へ変更してOKをクリックします。

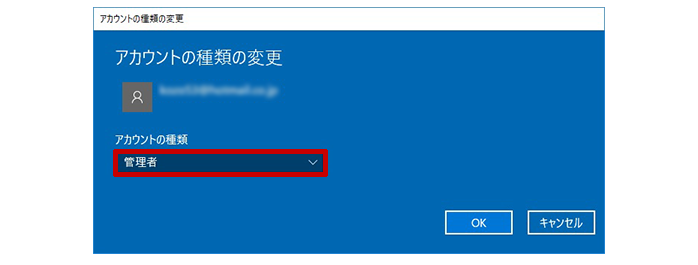
5. 管理者になっていることを確認します。
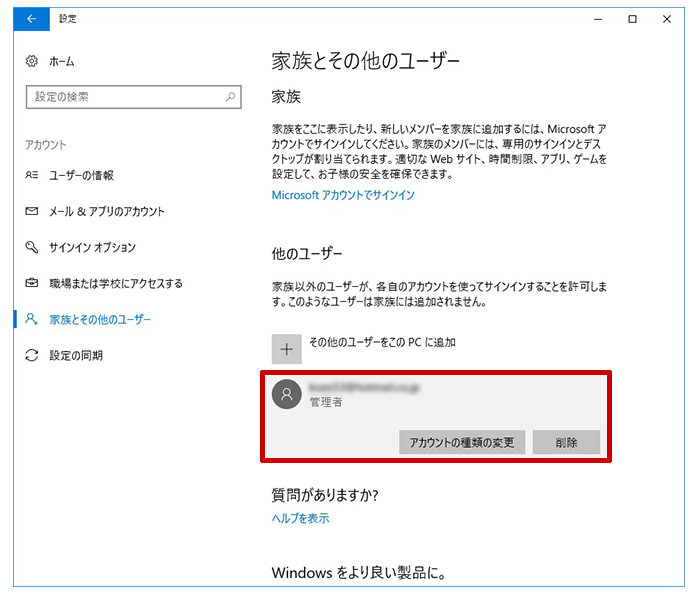
6. ユーザーの切り替えでログインし直してください。